Virtual Box 는 오라클 소프트웨어로 VMware 나 Hyper-V 와 비슷한 가상화 소프트웨어이다.
물리적인 PC의 자원을 활용하여 가상으로 새로운 운영체제를 사용할 수 있는 가상화 솔루션이다.
현재 사용중인 OS 외 다른 OS를 사용하기 원하거나 용도를 구분해서 사용할 수 있다.
나는 보안과 깔끔한 PC 환경을 위해 인터넷 뱅킹이나, 쇼핑을 위한 가상머신을 만들어서 별도로 사용하는 방식으로 쓰고 있다.
MS 의 Hyper-V 의 경우 windows pro 부터 지원하고 VMware 는 유료 이기고 VirtualBox(버추얼박스) 는 무료이다.
Virtual Box를 설치하는 방법
1. Virtual Box 다운로드 www.virtualbox.org
virtualbok.org 홈페이지에 들어가서 Download VirtualBox 6.1 을 다운받는다.
Oracle VM VirtualBox
Welcome to VirtualBox.org! News Flash New May 15th, 2020, 2020VirtualBox 6.1.8 released! Oracle today released a 6.1 maintenance release which improves stability and fixes regressions. See the Changelog for details. New May 15th, 2020, 2020VirtualBox 6.0.2
www.virtualbox.org

▼ 왼쪽 Downloads 에서 Windows hosts 패키지를 선택한다.

▼ 약 100Mb 정도의 실행파일이 다운 받아진다.
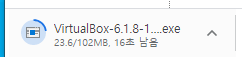
2. Virtual Box 설치 프로그램 실행
▼ 실행파일을 실행시키면 Oracle VM VirtualBox 를 설치하는 창이 뜬다. [Next]

3. 설치 항목 선택 및 설치 경로 지정 / 옵션선택
▼ 설치 경로를 지정한 후 [Next]

4. Custom Setup 에서 필요 옵션을 선택한 후 [Next]
시작메뉴만들기 / 데스크탑 바로가기 만들기 / Quick launch Bar 에 바로가기 만들기 / 레지스터 등록하기

▼ 설치할때 네트웍설정이 바뀌고 네트워크 순단이 있을 수 있다고 한다. [Yes]

기존 OS 에 새로운 OS을 올리고 통신하기 위한 절차라고 간단히 생각하자.
installing the oracle vm virtualbox Networking feature will reset network connection and temporarily disconnect your network.
▼ 인스톨 할까요? [Install]

▼ 설치가 시작되었다.

5. PC 와 VirtualBox 와의 하드웨어 리소스공유용 소프트웨어 설치
설치중 아래와 같은 팝업이 나오면 [설치]
실제 PC의 일부 자원을 이용해서 가상 PC를 만들기 위함이다.

6. 설치 완료 확인 후 [Finish]

▼ 네트워크 연결 에 들어가보면 "VirtualBox Host-Only Network" 가 생성된 것을 볼 수 있다.
가상머신을 사용하기 위해서는 가상 VM 을 위한 별도의 네트워크가 필요하기 때문이다.

▼ 바탕화면에 Shotcut 을 만들겠다고 선택해서 아래와 같은 바로가기가 만들어졌다.

▼ 실행 해서 아래와 같은 화면이 나오면 설치 완료

VirtualBox 가 만들어 졌다. 이제 원하는 OS를 가상머신 형태로 만들어 사용해보자.